CapCut Apk is a popular video editing application used for creating engaging social media videos. Whether you are making a vlog, an Instagram reel, or a tutorial video, adding text can improve the clarity, engagement, and visual appeal of your content.
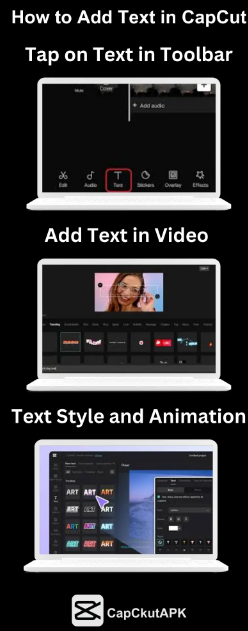
Download and Install CapCut Apk
If you don’t have CapCut Apk yet, download it from the Google Play Store (for Android) or Apple’s App Store (for iOS). Once installed, open the app and allow any permissions requested for proper functionality.
Start a New Project
- Launch the CapCut Apk app and click the “+ New Project” button.
- Choose the video or images you want to edit from your gallery.
- Tap “Add” to import the selected media into your timeline.
Access the Text Tool
- At the bottom of the screen, you’ll see a range of tools such as Edit, Audio, and Filters.
- Scroll through these options until you find “Text” and tap on it.
Add Your Text
- Tap on “Add Text” and a text box will appear on the video preview.
- Type your desired text in the box. For example, you can write a title, subtitle, or annotation.
- Tap “Done” when finished.
Customize the Text
CapCut Apk provides various options to style and enhance your text:
- Font Style: Select from a wide range of fonts to suit the theme of your video.
- Color & Outline: Change the color of the text and add outlines or shadows for better visibility.
- Text Animation: Apply text animations such as Fade In, Bounce, or Typewriter to make your text more dynamic.
- Bubble Styles: Add speech bubbles or banners to display your text in creative ways.
- Text Background: You can apply backgrounds to the text to make it pop against complex visuals.
Adjust the Text Position and Size
- Use your fingers to drag and reposition the text to any part of the video screen.
- Pinch the screen to increase or decrease the size of the text.
- Use the align options (center, left, or right) for precise placement.
Control Text Timing
The timing of the text is crucial to ensure it appears at the right moment.
- Drag the edges of the text layer on the timeline to adjust its duration.
- Use the split tool if you need the same text to appear multiple times throughout the video.
- Preview the video to ensure the text syncs perfectly with the visuals or audio.
Add Multiple Text Layers
You can add multiple text layers to create headings, captions, or callouts within the same video. Simply tap “Add Text” again to create another layer and position it as needed.
Preview and Export Your Video
After adding and fine-tuning your text, preview the video by clicking the Play button. If everything looks perfect:
- Tap the Export button (usually located at the top right).
- Choose your desired resolution and frame rate.
- Wait for the video to render, and it will be saved to your gallery. You can now share it on platforms like Instagram, TikTok, or YouTube.
Pro Tips for Better Text Editing
- Use Short Phrases: Avoid cluttering the screen with too much text. Keep it concise for better engagement.
- Match the Font to the Theme: Ensure the font complements the style of your video. Use playful fonts for fun content and formal ones for professional projects.
- Animate Sparingly: While text animations are fun, overuse can distract viewers. Use animations subtly for better impact.
- Add Subtitles for Accessibility: Subtitles not only make your videos accessible to a wider audience but also improve engagement by catering to viewers who watch videos on mute.
Conclusion
Adding text in CapCut Apk is a simple yet powerful way to enhance your videos, making them more informative and visually appealing. With a wide range of customization options, you can align your text perfectly with your creative vision. Whether you’re creating educational content, adding subtitles, or inserting engaging titles, CapCut’s text tools give you the flexibility to elevate your videos effortlessly.
By following the steps outlined in this guide and utilizing the tips provided, you can master text editing in CapCut Apk and create videos that stand out on any platform.
FAQs
Can I change the text after exporting the video?
No, once the video is exported, the text becomes a part of the video. You need to edit the original CapCut Apk project if you want to make changes.
How do I add animated text in CapCut Apk?
In the text editing section, tap on “Animation” and choose from entry, exit, or loop animations. This allows you to make your text appear, disappear, or stay animated throughout.
Is it possible to use custom fonts in CapCut Apk?
Currently, CapCut Apk offers a selection of built-in fonts. You cannot upload your own fonts directly, but the available fonts cover a wide range of styles suitable for most needs.
Why is my text blurry after exporting?
Blurry text usually occurs due to low resolution settings. Make sure to export your video at a higher resolution (e.g., 1080p or 4K) for the best clarity.
Can I make text appear at different times in the video?
Yes! You can split the text layer or add multiple text layers on the timeline. Adjust their position and timing to control when each text appears in the video.
How do I fix overlapping text?
If multiple text layers overlap, adjust their positions on the preview screen. You can also stagger their timings on the timeline to ensure they don’t appear at the same moment.
Can I add text in CapCut on PC?
Yes, CapCut also offers a web version and a desktop application for PCs. The text-adding process is similar to the mobile version, with a few differences in interface.