Green screen innovation, once saved for high-budget preparations, is presently open to anybody, much appreciated to video altering apps like CapCut Apk. This capable app permits clients to effectively expel foundations and superimpose subjects onto modern scenes, making shocking and professional-looking recordings. In this direct, we’ll walk you through the handle of utilizing the green screen (chroma key) highlight on CapCut and appear how you can include energy to your recordings in fair a few steps.
What is a Green Screen?
Green screen, also known as chroma key, is a post-production technique where the background (usually a bright green or blue color) is removed from the footage, allowing you to replace it with another background. This technique is widely used in movies, television, weather broadcasts, and YouTube videos to achieve visual effects that are otherwise impossible or expensive to film on set.
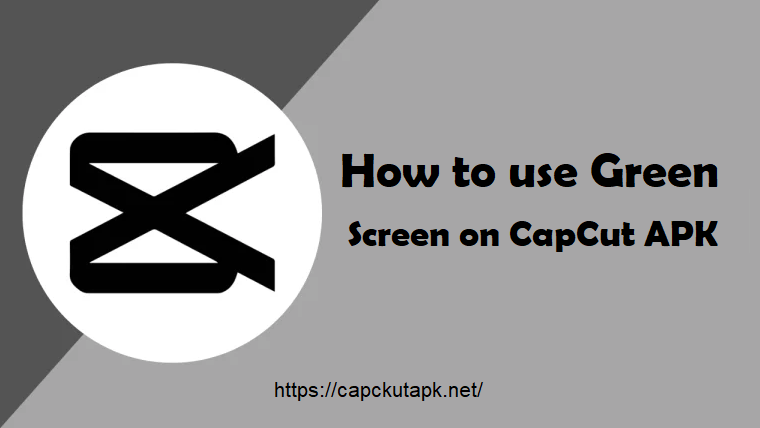
CapCut offers an easy-to-use chroma key tool that lets users achieve the same result with their smartphones. Whether you’re making travel vlogs, tutorials, or creative short clips, mastering this tool will enhance your video-editing skills.
Complete Guide to Using Green Screen on CapCut Apk
Download and Install CapCut
If you don’t already have CapCut, head over to the Google Play Store (Android) or App Store (iOS) to download the app. It’s free to use and comes with a range of features, including the green screen or chroma key tool.
- Open the CapCut app.
- Tap on the New Project button to start editing.
Import Your Footage
Before applying the green screen effect, you’ll need two clips:
- The main video with the subject shot against a green (or blue) background.
- A background image or video you want to replace the green screen with.
- Tap Add to import your background footage or image first.
- Next, tap Overlay → Add Overlay, and choose your green screen footage.
The green screen clip will now appear on top of the background.
Apply the Chroma Key Tool
- Select the overlay (green screen clip) by tapping on it in the timeline.
- Scroll through the tools at the bottom and select Chroma Key.
- Use the Color Picker tool and tap on the green area in your video. This tells CapCut which color to remove.
Adjust the Chroma Key Settings
Once the green color is selected, CapCut will automatically remove it from the overlay, but you might need to fine-tune the settings to achieve a cleaner effect.
- Intensity: This slider controls how much of the selected green is removed. Increase it if the background isn’t fully transparent, but be careful not to remove parts of your subject.
- Shadow: Adjusting this slider helps eliminate leftover shadows or artifacts, making the edges smoother.
Experiment with these sliders until the subject blends seamlessly with the background.
Resize and Reposition the Subject
Once the green screen effect is applied, you can resize, rotate, or move the overlay subject anywhere on the screen.
- Tap on the overlay clip in the timeline.
- Use the pinch gesture on your screen to resize the subject.
- Drag it to position it exactly where you want it in the frame.
This feature is helpful if you’re making tutorials, product demos, or fun, creative videos where the subject needs to interact with the new background.
Preview the Result
Tap the play button to preview your video. This will help you spot any issues with the chroma key effect, such as leftover green edges or unnatural blending. If needed, go back and tweak the intensity or shadow settings to make it look more natural.
Add Final Touches
Once the green screen effect is perfect, you can enhance your video further by adding text, stickers, or filters from CapCut’s vast library. You can also:
- Adjust brightness or color grading to match the background and overlay seamlessly.
- Add sound effects or background music to create an engaging video.
These finishing touches can make your project stand out even more.
Export and Share Your Video
When you’re happy with the result, it’s time to export your video. Tap the Export button at the top-right corner of the screen. CapCut allows you to choose the resolution and frame rate for your video (such as 1080p or 4K).
Pro Tips for Using Green Screen on CapCut
- Ensure good lighting: Uneven lighting can cause shadows on the green screen, making it harder for CapCut’s chroma key tool to remove the background cleanly.
- Avoid wearing green: If the subject wears green, parts of them may also be removed during the chroma key process.
- Use a tripod: Keep the camera steady while filming the green screen clip to avoid motion artifacts when applying the effect.
- Choose high-quality footage: Low-resolution videos can produce jagged edges around the subject. Shoot in at least 1080p for the best results.
- Experiment with effects: CapCut allows you to combine chroma key with other features, such as slow motion, transitions, and keyframes, to enhance your video further.